You can add images to your content using the WYSIWYG (What You See Is What You Get) editor.
- Click in the editor in the spot where you want to put the image, and then click the image button in the editor toolbar.
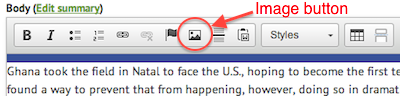 Image button
Image button - In the "Image Properties" dialog box that pops up, click the "Browse server" button.
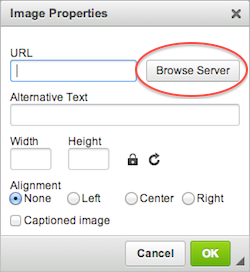 "Image Properties" dialog box
"Image Properties" dialog box - That will pop open a new "File browser" browser window.
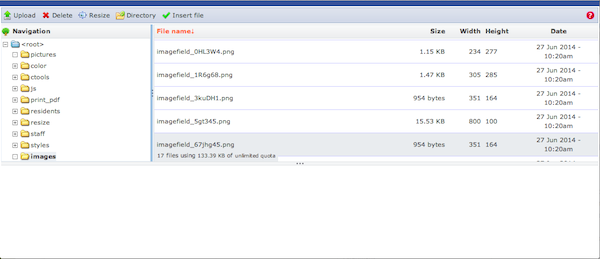 "File Browser" window
"File Browser" window - In the new window, you can click on the folder names on the left under "Navigation" to view the existing directories and images on the site.
- Choose and existing directory or create a new directory using the "Directory" button.
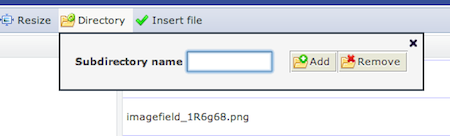 Add/remove directory
Add/remove directory - To upload a new image, click the "Upload" button, choose the image on your system, and click "Upload". The image will appear in the bottom pane.
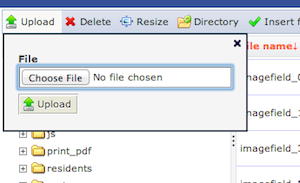 Upload image
Upload image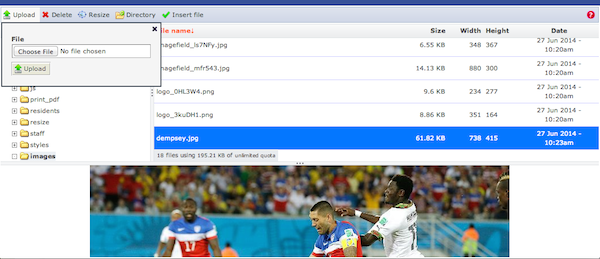 Upload image complete
Upload image complete - To use an existing image click on the image name in the "File name" pane on the top-right. The image will appear in the bottom pane.
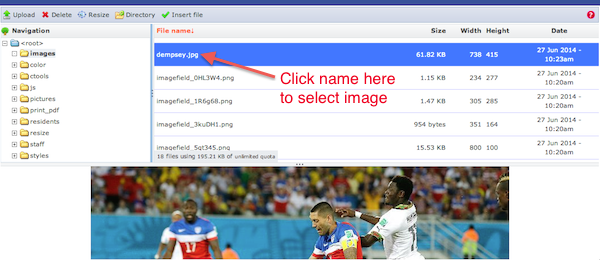 Select image
Select image - When the image appears in the bottom pane, click on it there to insert it into your page. The "File browser" window will close.
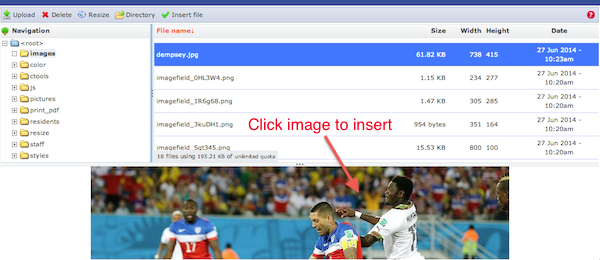 Insert image
Insert image - Back in the "Image Properties" dialog, you can set the alignment and check the "Captioned image" box to add a caption.
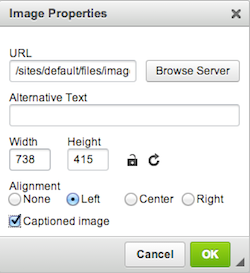 "Image Properties" dialog box - After
"Image Properties" dialog box - After - Click "OK" to add the image to the body of the page.
- You can then drag the lower-right corner of the image to resize it as desired.
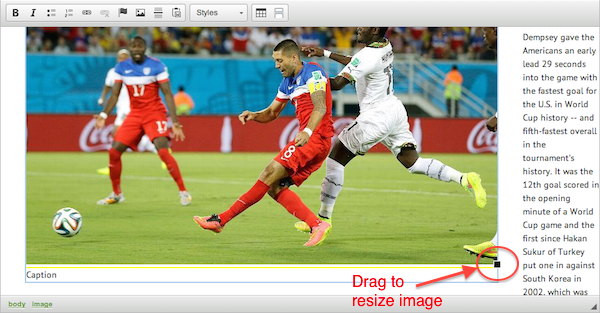 Resize image
Resize image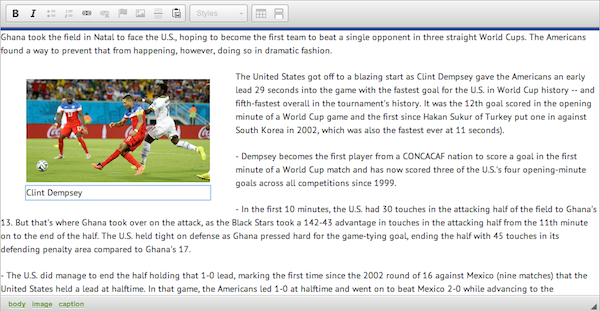 Inserted and resized image
Inserted and resized image - Finish editing the page and save it.
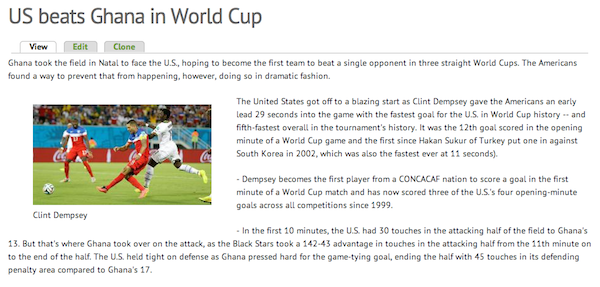 Final content with image
Final content with image
